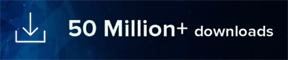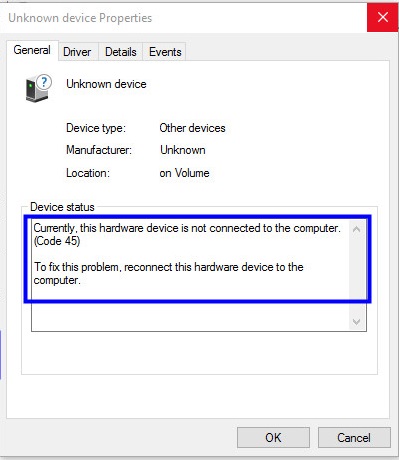
Device Manager is a vital tool in Windows 11 that allows users to manage and troubleshoot hardware devices connected to their computer. However, sometimes errors can occur within Device Manager, preventing proper device functionality and causing frustration. In this article, we’ll explore what Device Manager errors are and provide solutions to fix them.
What Are Device Manager Errors?
Device Manager errors in Windows 11 indicate problems with hardware devices or their drivers. These errors are typically denoted by a yellow exclamation mark or red "X" icon next to the affected device in the Device Manager window. They can occur due to various reasons, such as outdated drivers, missing driver files, incompatible devices, or hardware conflicts.
Fix driver problems using DriverEasy
DriverEasy is a reliable tool that can help you fix driver errors quickly and easily. With its user-friendly interface, you can scan your computer for outdated, missing, or corrupted drivers. Once the scan is complete, DriverEasy provides a list of drivers that need updating. You can then choose to update them individually or all at once with a single click. DriverEasy simplifies the process of fixing driver errors and ensures your system is equipped with the latest drivers for optimal performance.
Common Device Manager Errors and Solutions
- Code 28: Driver not installed: This error suggests that the driver for a particular device is missing. To resolve it, right-click on the device, select "Update driver," and follow the on-screen instructions to install the appropriate driver.
- Code 43: Device malfunctioned: Code 43 signifies that a device is reporting an issue preventing it from functioning correctly. Try restarting your computer and reconnecting the device. If the error persists, update the device driver or consider replacing the hardware.
- Code 31: This device is not working properly: Code 31 indicates a driver-related issue. Uninstall the device driver, restart your computer, and let Windows automatically reinstall the driver. If that doesn’t work, download and install the latest driver from the manufacturer’s website.
- Code 10: This device cannot start: Code 10 suggests a driver or hardware problem. Update the device driver or try uninstalling and reinstalling it. If the issue persists, it may indicate a hardware problem that requires further investigation.
- Code 39: Windows cannot load the device driver: Code 39 signifies a driver-related issue preventing Windows from loading the device driver properly. Uninstall the device driver and then reinstall it to resolve the error.
Additional Tips for Resolving Device Manager Errors
- Ensure that Windows 11 is up to date by installing the latest updates.
- Run the Windows Hardware Troubleshooter to automatically detect and fix common hardware-related issues.
- If a specific device is causing repeated errors, consider disconnecting or replacing it.
- Consult the device manufacturer’s website for driver updates or additional troubleshooting steps.
- Perform a system restore to revert any recent changes that may have caused the device error.
All Device Manager Error
| Error Code | Description |
|---|---|
| Code 1 | This device is not configured correctly |
| Code 3 | The driver for this device might be corrupted |
| Code 9 | Windows cannot identify this hardware |
| Code 10 | This device cannot start |
| Code 12 | This device cannot find enough free resources that it can use |
| Code 14 | This device cannot work properly until you restart your computer |
| Code 16 | Windows cannot identify all the resources this device uses |
| Code 18 | Reinstall the drivers for this device |
| Code 19 | Windows cannot start this hardware device |
| Code 21 | Windows is removing this device |
| Code 22 | The device was disabled by the user in Device Manager |
| Code 24 | This device is not present, is not working properly |
| Code 28 | The drivers for this device are not installed |
| Code 29 | This device is disabled because the firmware of the device did not give it the required resources |
| Code 31 | This device is not working properly because Windows cannot load the drivers required for this device |
| Code 32 | A driver (service) for this device has been disabled |
| Code 33 | Windows cannot determine which resources are required for this device |
| Code 34 | Windows cannot determine the settings for this device |
| Code 35 | Your computer’s system firmware does not include enough information to properly configure and use this device |
| Code 36 | This device is requesting a PCI interrupt but is configured for an ISA interrupt (or vice versa) |
| Code 37 | Windows cannot initialize the device driver for this hardware |
| Code 38 | Windows cannot load the device driver for this hardware because a previous instance of the device driver is still in memory |
| Code 39 | Windows cannot load the device driver for this hardware. The driver may be corrupted or missing |
| Code 40 | Windows cannot access this hardware because its service key information in the registry is missing or recorded incorrectly |
| Code 41 | Windows successfully loaded the device driver for this hardware but cannot find the hardware device |
| Code 42 | Windows cannot load the device driver for this hardware because there is a duplicate device already running in the system |
| Code 43 | Windows has stopped this device because it has reported problems |
| Code 44 | An application or service has shut down this hardware device |
| Code 45 | Currently, this hardware device is not connected to the computer |
| Code 46 | Windows cannot gain access to this hardware device because the operating system is in the process of shutting down |
| Code 47 | Windows cannot use this hardware device because it has been prepared for safe removal |
| Code 48 | The software for this device has been blocked from starting because it is known to have problems with Windows |
| Code 49 | Windows cannot start new hardware devices because the system hive is too large (exceeds the Registry Size Limit) |
| Code 50 | Windows cannot apply all of the properties for this device |
| Code 51 | This device is currently waiting on another device |
| Code 52 | Windows cannot verify the digital signature for the drivers required for this device |
| Code 53 | This device has been reserved for use by the Windows kernel debugger |
| Code 54 | This device has failed and is undergoing a reset |
| Code 56 | Windows is still setting up the class configuration for this device |
Conclusion
Device Manager errors in Windows 11 can be frustrating, but with the appropriate troubleshooting steps, most issues can be resolved. By understanding the error codes and following the solutions provided, users can effectively address Device Manager errors, ensuring smooth device functionality and a better computing experience. Remember to always create a system restore point before making any significant changes to your system to safeguard against unforeseen issues.


 Over 18 Million Drivers Available to Download.
Over 18 Million Drivers Available to Download.