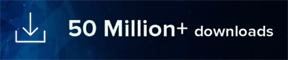Device drivers play a crucial role in enabling proper communication between your hardware devices and the operating system. Keeping your device drivers up to date is essential for maintaining system stability, performance, and compatibility. In this article, we will guide you through the process of updating device drivers on Windows 11, ensuring that your computer is equipped with the latest driver versions.
DriverEasy: Driver update tool
You can also utilize third-party driver update tools to simplify the driver update process. These tools scan your system, identify outdated drivers, and automatically download and install the latest versions. Exercise caution when using such tools and ensure they are reputable and reliable.
Keeping your drivers up to date is an ongoing process. Make it a habit to periodically check for driver updates, especially after major Windows updates or when experiencing hardware-related issues.
Step 1: Identify the Drivers to Update:
Before proceeding with driver updates, it’s important to identify the specific drivers that require updating. You can use different methods to determine which drivers need attention:
Windows 11 includes a built-in Windows Update service that automatically checks for and installs driver updates. To access Windows Update, go to Settings ➜ Windows Update and click on “Check for updates.” If any driver updates are available, they will be listed under the “Optional updates” section.
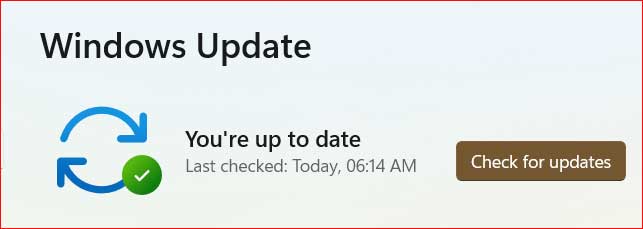
The Device Manager utility provides a comprehensive list of hardware devices installed on your computer. To open Device Manager, right-click on the Start button and select “Device Manager.” Look for any devices with a yellow exclamation mark or question mark, as these indicate driver issues or outdated drivers.
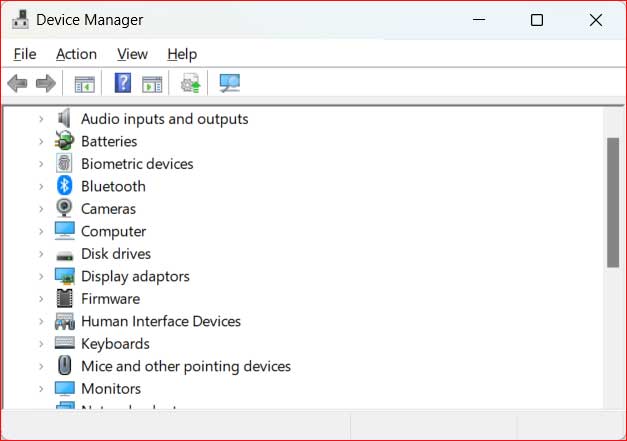
Visit the website of your computer manufacturer or the hardware component manufacturer to manually download the latest drivers. Identify your device model and locate the appropriate drivers for your specific operating system version.
Step 2: Windows Update Driver Installation:
If driver updates are available through Windows Update, follow these steps to install them:
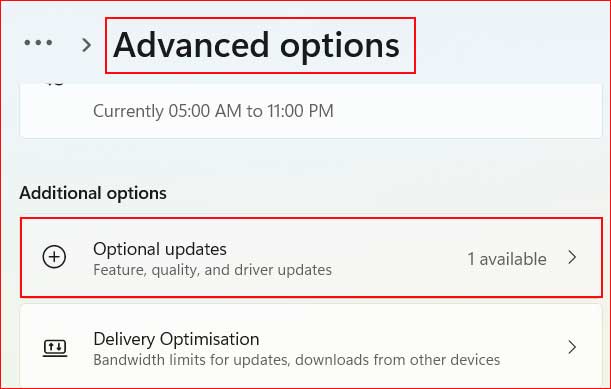
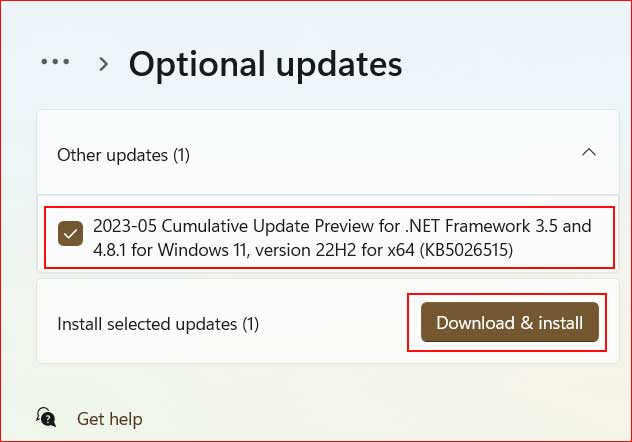
Windows will download and install the selected driver updates. Follow the on-screen instructions if prompted to restart your computer.
Step 3: Updating Drivers via Device Manager:
If you identified outdated drivers or devices with issues in Device Manager, you can update them by following these steps:
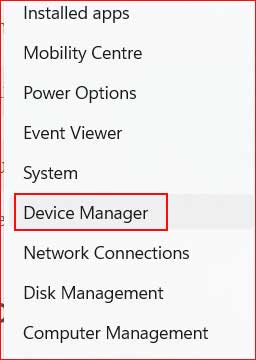
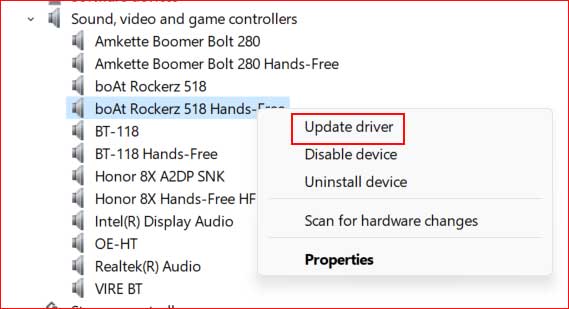
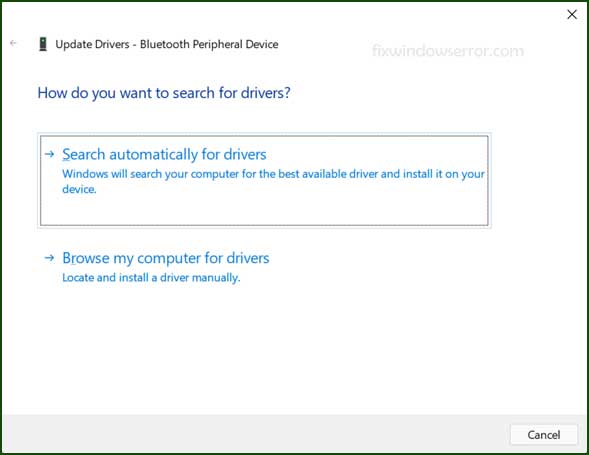
Step 4: Manual Driver Installation:
If you obtained the updated drivers from the manufacturer’s website, you can manually install them by following these steps:
Step 5: Additional Considerations
Restart your computer: After updating drivers, it’s recommended to restart your computer to ensure the changes take effect and the new drivers are properly initialized.
Conclusion:
Updating device drivers on Windows 11 is vital for maintaining system performance, stability, and compatibility. By following the steps outlined in this guide, you can easily identify and update outdated drivers through Windows Update, Device Manager, or by manually installing drivers from the manufacturer’s website. Regularly updating your drivers will ensure that your hardware devices are functioning optimally and provide an overall enhanced computing experience on Windows 11.


 Over 18 Million Drivers Available to Download.
Over 18 Million Drivers Available to Download.