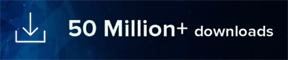As you use your Windows 11 computer over time, files and applications can accumulate, gradually consuming valuable disk space. Running low on disk space not only affects system performance but also restricts your ability to install new software and updates. Fortunately, Windows 11 provides various built-in tools and techniques to help you free up disk space and optimize storage. In this article, we will explore effective methods to reclaim disk space on your Windows 11 system.
Try DriverEasy to Fix the problem.
The DriverEasy Driver Repair Tool is specially designed for fixing driver-related issues in Windows-based operating systems. This tool contains more than 18 million driver files to download and fix your problem.
Disk Cleanup is a built-in utility that allows you to remove unnecessary files from your computer. To use Disk Cleanup:
1. Open the Start menu, type “Disk Cleanup,” and select the “Disk Cleanup” app from the search results.
2. Choose the drive you want to clean up (usually the system drive, typically labeled “C:”).
3. Disk Cleanup will analyze your disk and present a list of file categories you can clean up.
4. Select the file categories you want to delete, such as temporary files, system files, or downloaded program files.
5. Click “OK” and then confirm your selection by clicking “Delete Files.”
Storage Sense is another useful feature in Windows 11 that automatically frees up disk space by removing temporary and unnecessary files. To enable Storage Sense and configure its settings:
- Go to Settings by clicking on the Start button and selecting the gear icon.
- Click on “System” and then choose “Storage” from the left-hand menu.
- Toggle the “Storage Sense” button to enable it.
- Click on “Configure Storage Sense” to customize the cleanup options, such as deleting files in the Downloads folder or older versions of Windows.
Uninstall Unnecessary Applications
Over time, you may accumulate applications that you no longer use. Uninstalling these unused applications can help free up significant disk space. To uninstall applications:
1. Open the Start menu and click on “Settings.”
2. Select “Apps” from the settings menu.
3. Under the “Apps & features” section, you’ll find a list of installed applications.
4. Select the application you want to remove and click on “Uninstall.”
5. Delete Large or Unnecessary Files:
Identify large files or folders that are taking up substantial disk space and delete them if they are no longer needed. Some areas to check include the Downloads folder, Documents folder, or the Recycle Bin. Sort files by size to easily identify larger files that you can safely remove.
Optimize OneDrive Storage:
If you use OneDrive to store files and documents in the cloud, you can optimize its storage to save local disk space. This allows you to keep files accessible online while freeing up space on your computer. To optimize OneDrive storage:
1. Right-click on the OneDrive icon in the system tray and select “Settings.”
2. In the Settings tab, under the “Files On-Demand” section, check the box that says “Save space and download files as you use them.”
Use Storage Spaces
If you have multiple drives or external storage devices, consider using Windows 11’s Storage Spaces feature. Storage Spaces allows you to combine drives into a single logical unit, providing data redundancy and optimizing storage utilization.
1. Open the Start menu, type “Storage Spaces,” and select the “Storage Spaces” app from the search results.
2. Follow the on-screen instructions to create a new Storage Space, combining your drives into a single pool.
Use Third-Party Disk Cleanup Tools:
There are several third-party disk cleanup tools available that can help you identify and remove unnecessary files from your Windows 11 system. These tools often provide more advanced features and a user-friendly interface to streamline the cleanup process. However, exercise caution and choose reputable tools from trusted sources.
Conclusion
Keeping your Windows 11 system’s disk space optimized is crucial for maintaining performance and ensuring you have enough room for new files and applications. By utilizing the built-in tools like Disk Cleanup and Storage Sense, uninstalling unnecessary applications, deleting large files, and leveraging cloud storage options like OneDrive, you can free up significant disk space. Remember to regularly perform disk cleanup and maintenance to prevent storage constraints and enjoy a smooth computing experience on Windows 11.


 Over 18 Million Drivers Available to Download.
Over 18 Million Drivers Available to Download.