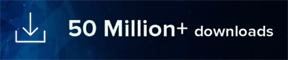Introduction
A safe Mode is a troubleshooting option in Windows 11 that allows you to start your computer with only essential system services and drivers. It can be helpful in diagnosing and resolving issues caused by incompatible software, driver conflicts, or malware. This article will guide you through the steps to start Windows 11 in Safe Mode.
- Click on the “Start” button in the taskbar or press the Windows key on your keyboard.
- In the Start menu, click on the “Settings” icon, which looks like a gear. Alternatively, you can press the Windows key + I to directly open the Settings app.
- In the Settings window, click on “System” to access system-related settings.
- From the left-hand sidebar, select “Recovery.”
- Under the “Advanced startup” section, click on the “Restart now” button. This will initiate a restart of your system into the Advanced Startup Options.
- After your computer restarts, you will see a blue screen with several options. Select “Troubleshoot.”
- In the Troubleshoot menu, click on “Advanced options.”
- Next, click on “Startup Settings.”
- Click on the “Restart” button. Your computer will restart again, presenting you with additional startup options.
- Once your computer restarts, a list of startup settings will be displayed. Press the number key corresponding to the “Enable Safe Mode” option or press the F4 key to start Windows 11 in Safe Mode.
- If you need to access the Internet or network while in Safe Mode, you can choose “Enable Safe Mode with Networking” by pressing the corresponding number key or pressing the F5 key.
- Windows 11 will now start in Safe Mode, displaying a simplified desktop with limited functionalities. You can now diagnose and troubleshoot any issues you might be experiencing.
Conclusion
Starting Windows 11 in Safe Mode can be a useful troubleshooting step when encountering software conflicts, driver problems, or malware-related issues. By following the steps outlined in this article, you can easily access the Safe Mode option in Windows 11 and resolve various system-related problems. Remember to restart your computer in normal mode once you have finished troubleshooting in Safe Mode.


 Over 18 Million Drivers Available to Download.
Over 18 Million Drivers Available to Download.