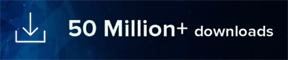Sound issues can be frustrating and disruptive, especially when using your Windows 10 or 11 computer for multimedia or communication purposes. Whether you’re experiencing no sound at all, distorted audio, or any other sound-related problem, there are several steps you can take to diagnose and fix the issue. In this article, we will guide you through a series of troubleshooting steps to help you resolve sound problems in Windows 10 and 11.
Fix Windows 10/11 audio problem using DriverFix
If you’re facing audio problems on your Windows 11 computer and looking for a convenient solution, DriverFix software can help. DriverFix is a reliable tool designed to automatically detect and update outdated or incompatible audio drivers.
Check the basics:
Before diving into more advanced troubleshooting steps, it’s important to ensure that the basics are covered. Check the following:
- Ensure that your speakers or headphones are properly connected to the computer.

- Verify that the volume is turned up and not muted both in the application you are using and in the system volume settings.
- Confirm that the audio device you want to use is set as the default playback device. To do this, right-click on the speaker icon in the system tray and select "Playback devices."
Update audio drivers:
Outdated or incompatible audio drivers can often cause sound problems in both Windows 10 and 11. To update your audio drivers:
- Press the Windows key + X and select "Device Manager."
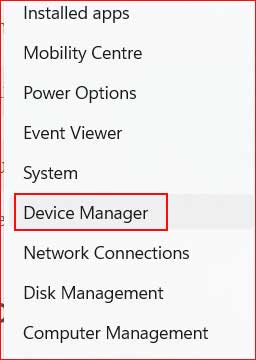
- Expand the "Sound, video, and game controllers" section.
- Right-click on your audio device and select "Update driver."
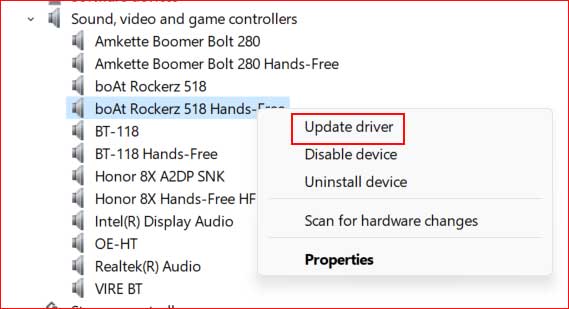
- Choose to automatically search for updated driver software. If a new driver is found, follow the on-screen instructions to install it.
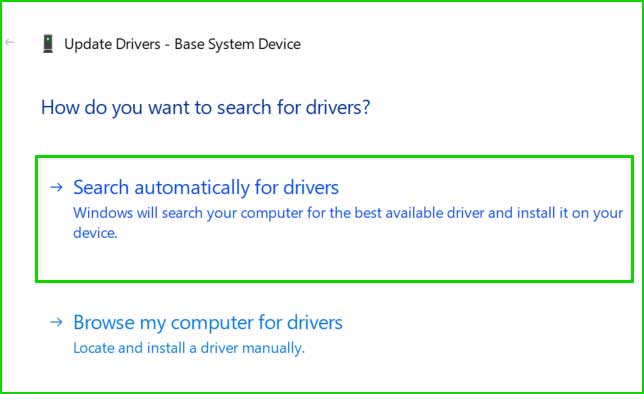
Run the Windows Audio Troubleshooter:
Windows 10 and 11 include a built-in troubleshooter that can automatically detect and fix common sound issues. To run the Windows Audio Troubleshooter:
- Press the Windows key + I to open the Settings app.
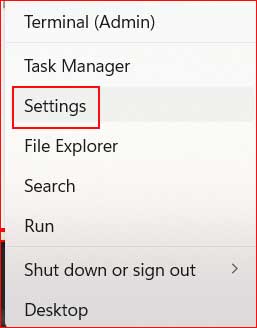
- Go to "System" and select "Sound" from the left-hand menu.
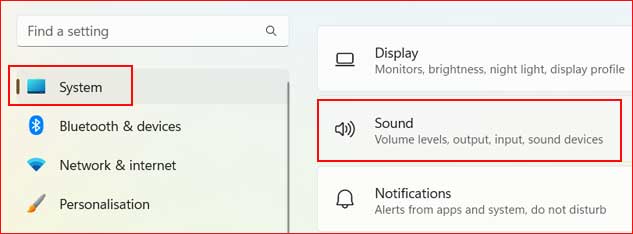
- Scroll down and click on "Troubleshoot common sound problems > Output devices" under the "Advanced Settings" section.
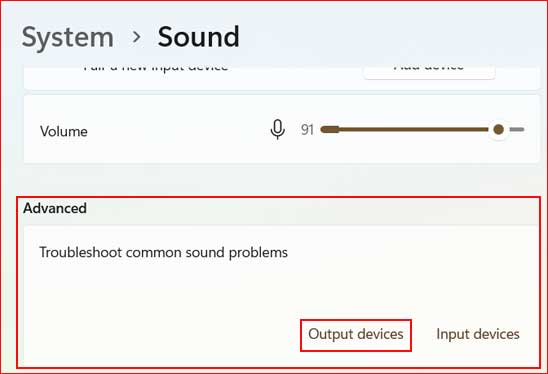
- Click on "Troubleshoot" and follow the instructions provided.
Disable audio enhancements:
Some audio enhancements provided by your sound card or drivers may conflict with both Windows 10 and 11, causing sound problems. To disable audio enhancements:
- Go to the Settings ➜ System ➜ Sound.
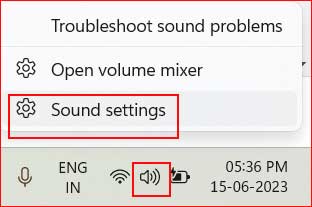
- Click on your audio device to go to its property.
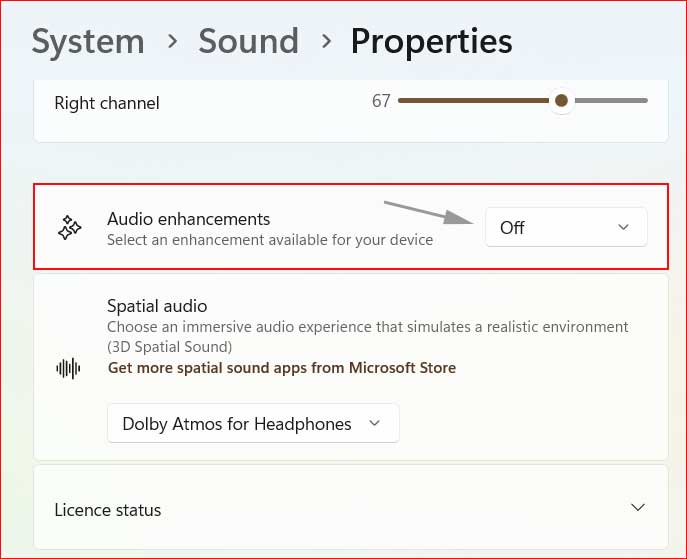
- Search Audio enhancements and turn it off.
Check for third-party software conflicts:
Certain third-party software or applications can interfere with the sound settings in both Windows 10 and 11. To check for conflicts:
- Disable or temporarily uninstall any recently installed software related to audio or multimedia.
- Restart your computer and check if the sound issue persists. If the problem is resolved, reinstall the software one by one, testing the sound after each installation, to identify the conflicting program.
System Restore or Reset:
If all else fails, you can try restoring your system to a previous point using System Restore or performing a system reset to factory settings. These options should be considered as a last resort since they may result in data loss or require you to reinstall applications.
Conclusion
Sound problems in Windows 10 and 11 can be frustrating, but with the right troubleshooting steps, most issues can be resolved. By following the steps outlined in this article, you should be able to diagnose and fix the majority of sound problems on your Windows 10 and 11 computer. Remember to check the basics, update your audio drivers, run the Windows Audio Troubleshooter, disable audio enhancements, check for third-party software conflicts, and consider system restore or reset options if necessary. With persistence and patience, you’ll be able to enjoy high-quality sound on your Windows 10 and 11 device once again.


 Over 18 Million Drivers Available to Download.
Over 18 Million Drivers Available to Download.