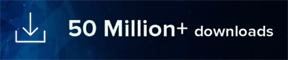Many times, you need to require a bootable windows 10 USB drive to install a fresh OS or repair an existing operating system. Either installing a fresh version of Windows 10 or repairing an old installation you need to create a bootable USB Drive. However, it is different from creating a recovery drive because, in a recovery drive, you can reset your PC to its default state as it comes from the manufacturer.
Before answering this question, I would like to ask you some questions to you. Are you a Windows user? Did you ever get stuck on startup and can’t boot windows? Did you ever face the problem with lots of Windows errors and startup issues? If your answer is yes, then you must have a handy win 10/11 flash drive to troubleshoot your PC.
Repair Windows OS using DriverEasy – Driver Repair Tool
If your Windows OS is corrupted and you are getting error messages on updates, opening apps, on windows startup, etc, then you may use DriverEasy – Driver Repair Tool to repair your Windows OS. This utility not only fixes damaged operating systems but also fix driver issues, corrupted registry errors, missing DLL files, etc.
There are several methods to creating Windows 10/11 Bootable Flash Drive. you can use the automatic tool like Rufus or Microsoft media creation tool or use the command-line utility to create a bootable flash drive.
Method 1: Using Media Creation Tool
Media Creation Tool is designed and developed by Microsoft to create a bootable flash drive for upgrading your PC or installing a fresh version of Windows 10/11. You need a minimum of 8GB USB drive to create a bootable USB drive.
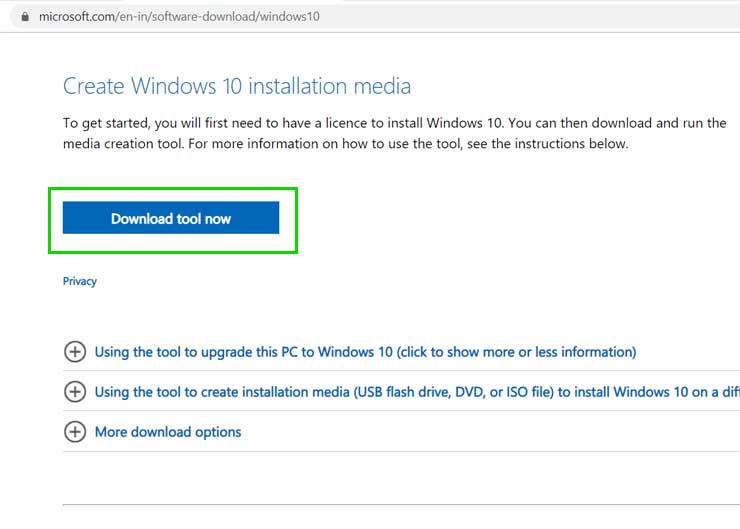
https://www.microsoft.com/en-in/software-download/windows10
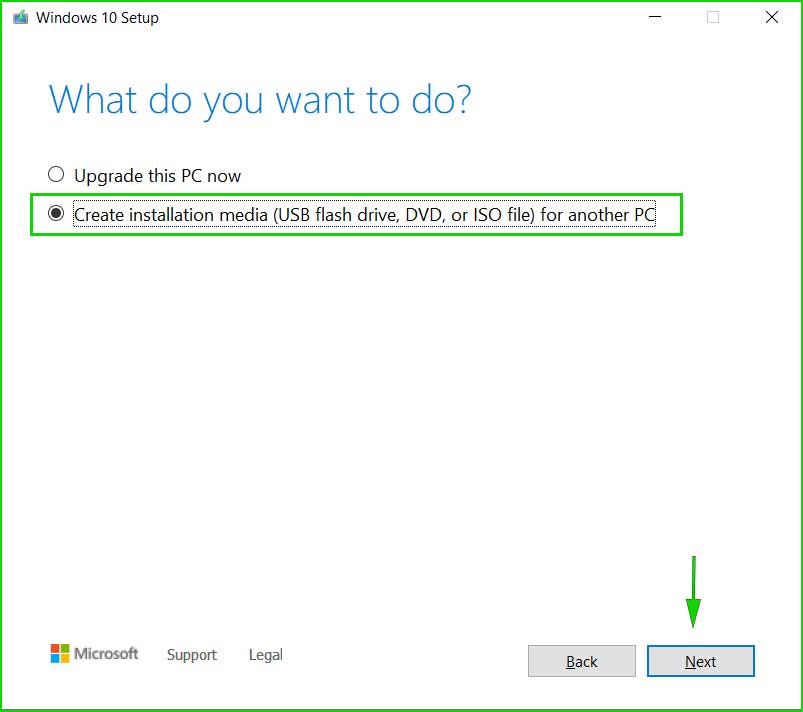
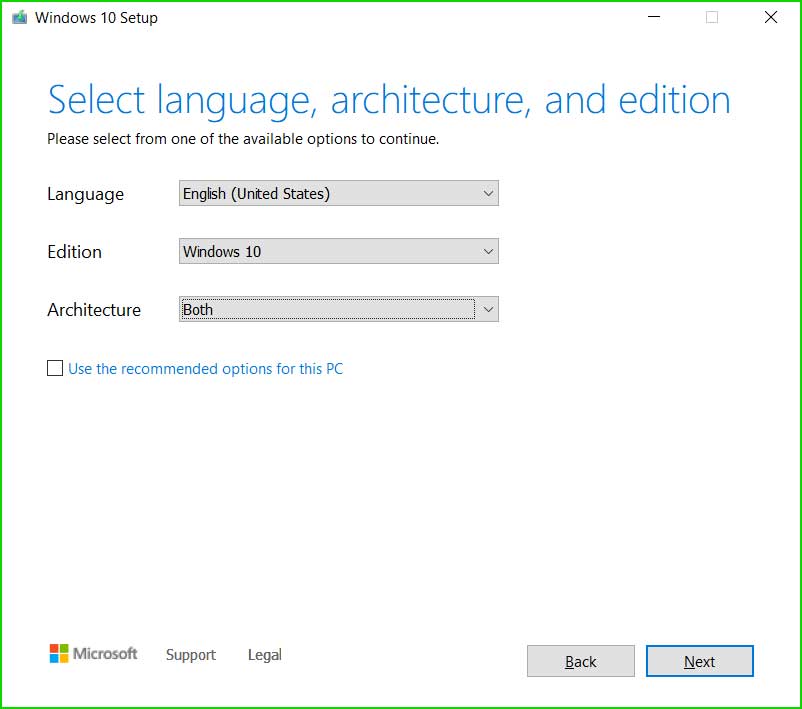
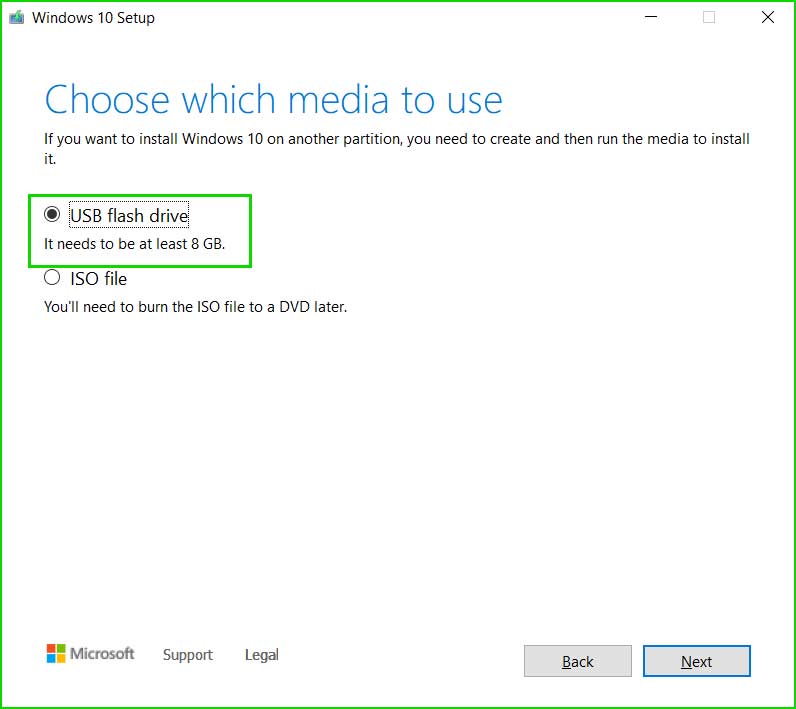
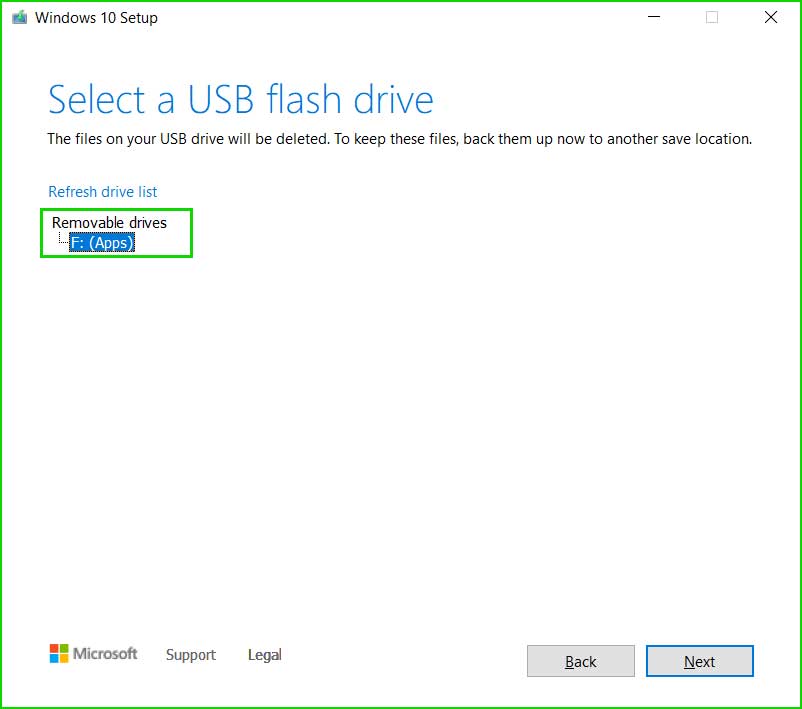
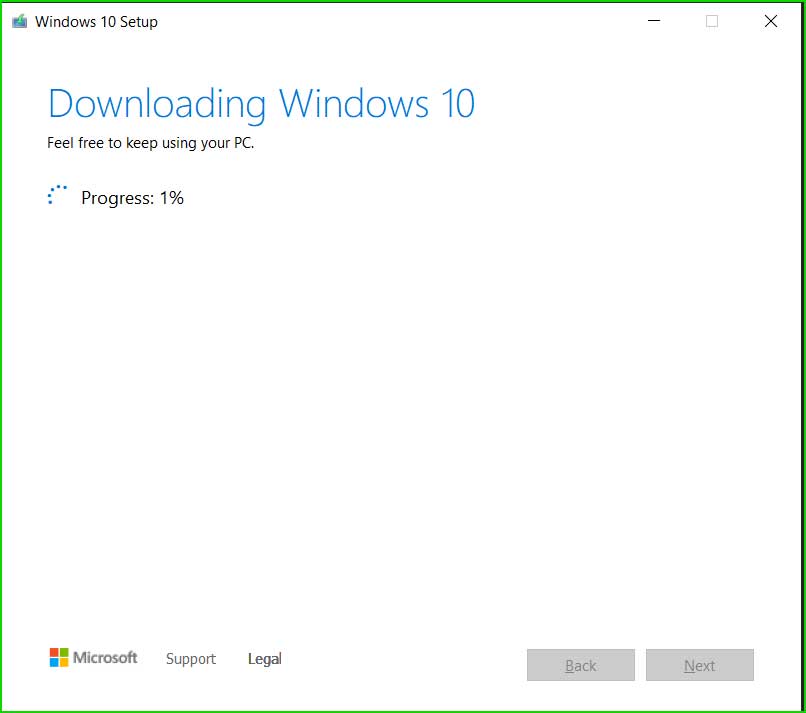
Method 2: Using RUFUS to create a bootable USB drive
RUFUS is a well-known small utility to create a bootable pen drive using the ISO file. If you have already Windows10 ISO files and you want to make a bootable pen drive using it, you can freely use the RUFUS utility.
- Device: Select your USB Drive.
- Boot Selection: Click on the Select button and browse your ISO file.
- Image Optimization: Let it default.
- Partition Scheme: Select your Partition Scheme as GPT or MBR according to your CPU architecture.
- Leave the other option as default settings.
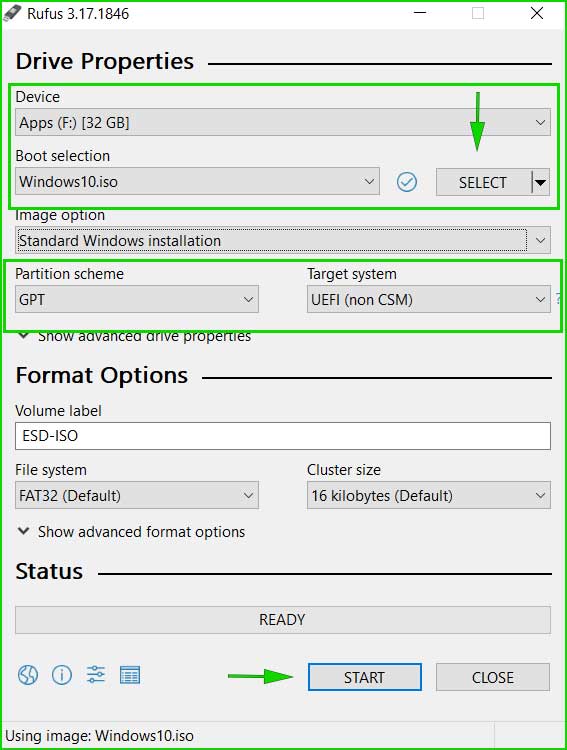
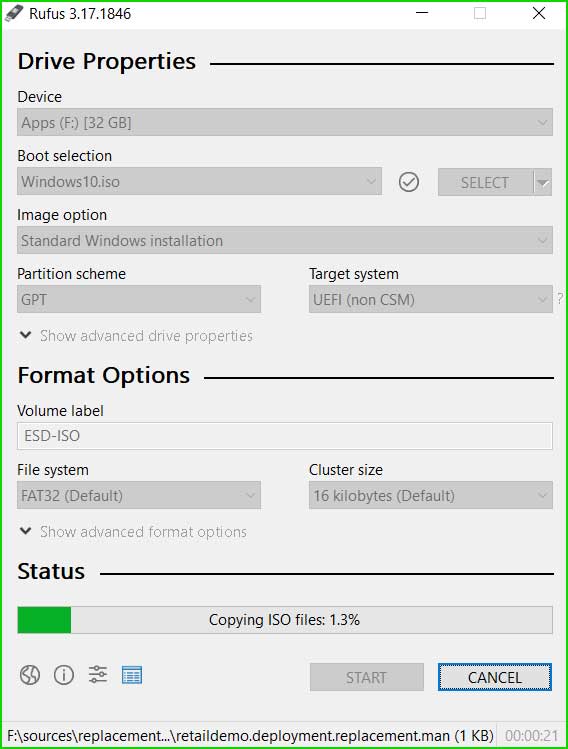
Method 3: Using Command Line Utility
If you don’t want to use any utility and want to make bootable media like a pro, you can use Windows Command Prompt to create a bootable pen drive. However, it is risky to create a bootable pen drive using the command line, because selecting the wrong partition may delete all your hard drive data. So, it is advisable to be alert when selecting a partition.
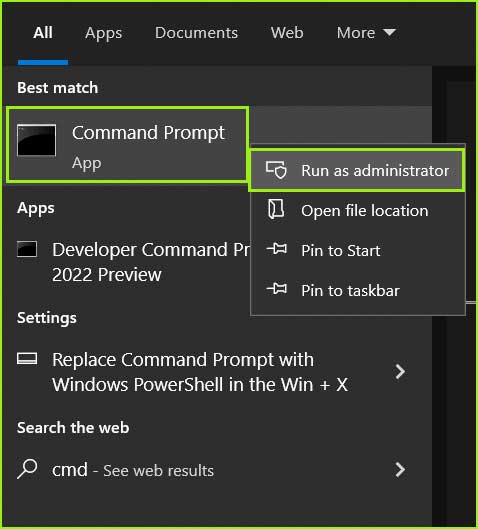
DISKPART
LIST DISK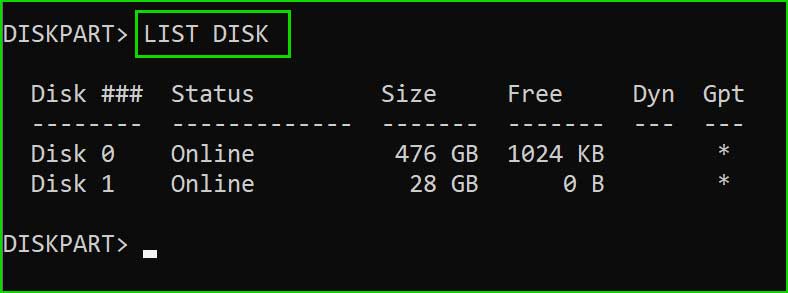
SELECT DISK 1. If you are seeing your USB Drive as Disk 0 or Disk 2, select Disk no. carefully. 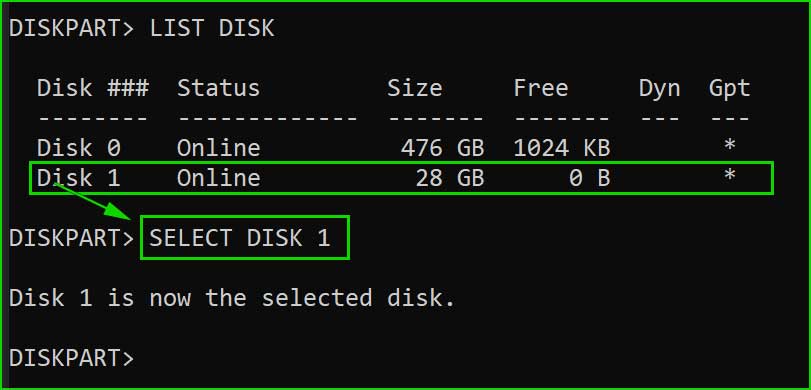
CLEAN
CREATE PARTITION PRIMARY
SELECT PARTITION 1
ACTIVE
FORMAT FS=NTFS QUICK
ASSIGN
EXIT
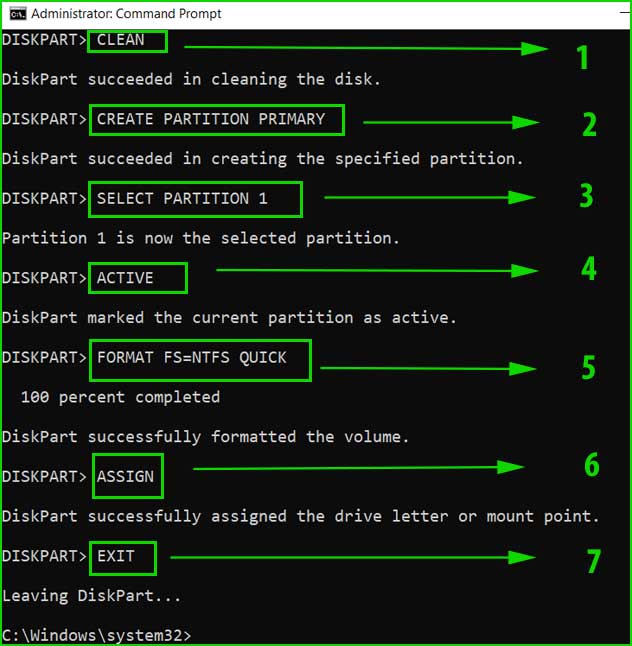
- Type
D:and press Enter. It will let you in D drive. - Now type
cd Windows10and you will be in the Windows directory. - Next type
cd bootto enter the boot directory.
Now, execute the following command to copy boot sector files from your windows directory to a USB drive. Here, you must change your USB drive letter. In my case, F is my USB Drive.
BOOTSECT.EXE /NT60 F:
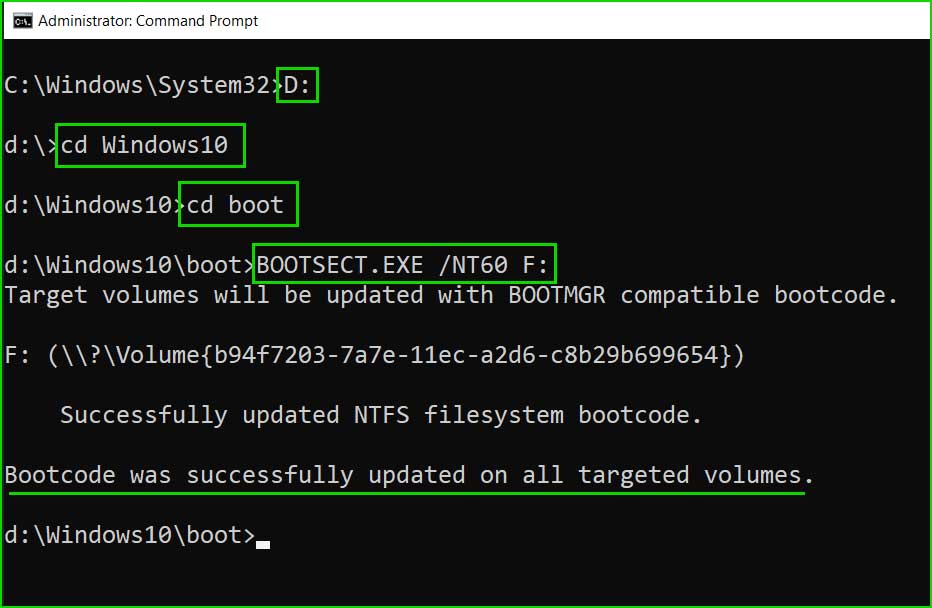
Summary
In this article, there are 3 ways to create a bootable pen drive. You can use Media Creation Tool, Rufus, and Command-Line tool to create bootable Windows7/Windows8/Windows10 and Windows11 media.



 Over 18 Million Drivers Available to Download.
Over 18 Million Drivers Available to Download.