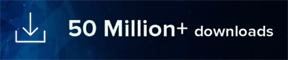You may receive the following error code suddenly when you boot your Windows 11, 10, 8 & 7. The following error may stop your Windows from booting properly and you will make you feel helpless. In this article, I will guide you on how to fix this error and boot your PC in normal mode.
Error Message:
INACCESSIBLE_BOOT_DEVICE
Most of the users claim that this error occurred after updating windows, installing a third-party driver, installing a game, or changing the system hardware. Whatever the reasons are, your main objective is to resolve this and login back to your PC.
The error INACCESSIBLE_BOOT_DEVICE means the Windows system is unable to load the boot driver. This is because when the boot device driver failed and is unable to initialize the driver. Most commonly this is because of a hard drive failure, file system corruption, and virus in the Windows boot sector. On the other hand, repartitioning the system partition, misconfigured bios settings, installing an unsupported disk controller, or incompatible disk hardware may also raise this problem.
In simple words, a boot device driver is responsible for loading windows OS and when this driver gets damaged, corrupted, or inaccessible due to some reasons, the windows failed to start and you will get a Blue Screen of Death error in Windows 10, 11 & 8.
You may find a lot of information over the web to fix this stop error, but all the solution is not helpful for you and eventually, you will find yourself helpless. So, in this article, I will discuss only the helpful method that will surely allow you to login back into your Windows successfully.
Method 1: Repair using DriverEasy Repair Tool
If you can boot your PC, then you must run this DriverEasy Repair Tool to find and fix bugs in the operating system. Most of the time, this error happens because of outdated Windows OS, inaccessible or damaged drivers, installing outdated or corrupted drivers, etc. This tool fixes all the drivers and updates-related issues with just in a single click.
If you can’t boot your PC then solve this problem using the following given methods and after booting your PC successfully, you must run this tool to repair damages.
Method 2: Just Make a Simple Reboot
A simple reboot may fix lots of PC problems easily. Did you reboot your PC by removing all the connected external devices? Just remove all the connected peripheral devices from the PC and then make a reboot to fix the problem.
Method 3: Remove recently installed hardware.
If you have recently installed hardware in your system, then remove it first and then try to boot windows. This hardware may be a PCI card, Graphics card, Audio card, Network card, USB 3.0, or Type C card, etc. After removing the card start your PC and check whether your problem is resolved or not.
Method 4: Change Controller Mode in BIOS
If you changed BIOS settings incorrectly then most probably you will get the same error. It means you have changed the controller mode to legacy, AHCI or IDE/Raid in BIOS. By selecting the right controller in BIOS or resetting the BIOS settings may fix this problem.
Some system installs Windows 10 & 11 using the RAID drivers including the IRST (Intel Rapid Storage Technology). SSD Performs better with AHCI controller. So, if you have recently changed the hard drive from SATA to SSD then you must select the right controller. If changing the controller doesn’t help you then reset the BIOS to its default settings.
Note: Different manufacturer has their own custom BIOS with different types of settings, so you don’t find the exact menu as below, try to find a similar menu item.
- Go to Storage > Storage Option > SATA Emulation and change to the prior version.
- Go to Advanced > IDE Configuration and select Configure SATA as.
- Go to Advanced > SATA Configuration
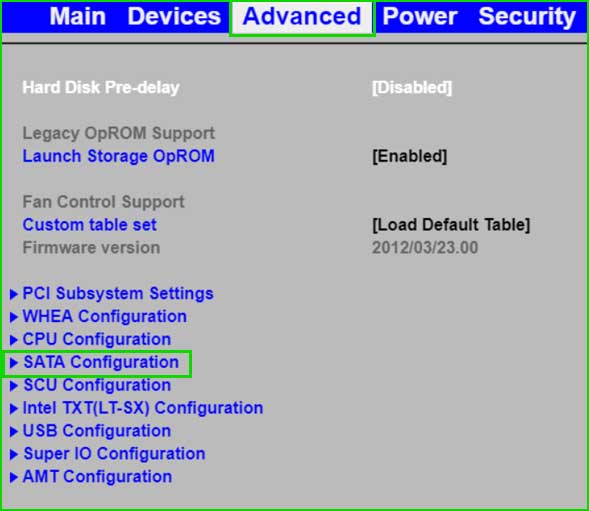
- Click on SATA Mode and select the actual Mode.
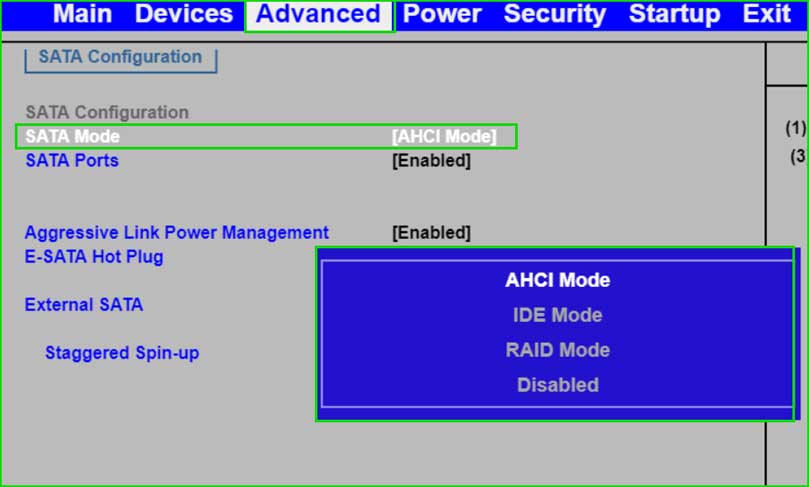
- Press F10 to Save & Exit.
Method 5: Reset BIOS to Default Settings.
If changing controller mode doesn’t work for you then simply RESET BIOS to Default Settings.
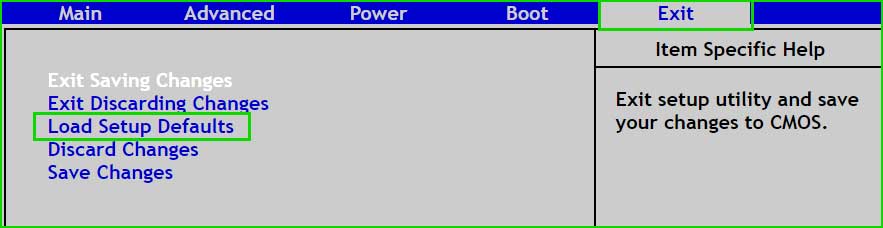
Method 6: Run chkdsk and fixboot command
There might be a disk error or boot file error in your PC so the system couldn’t load the windows files on startup. Running chkdsk and fixboot command in the recovery console may fix this error easily.
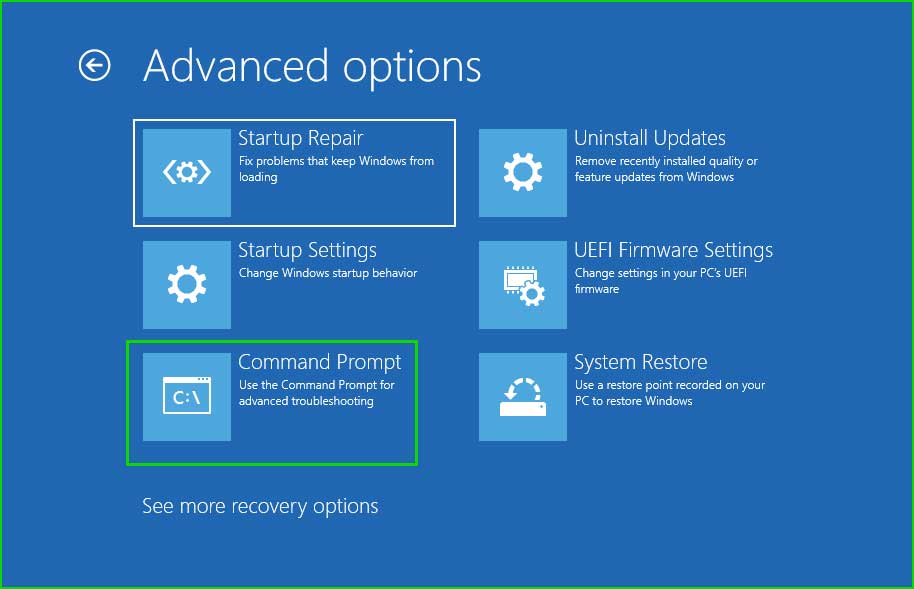
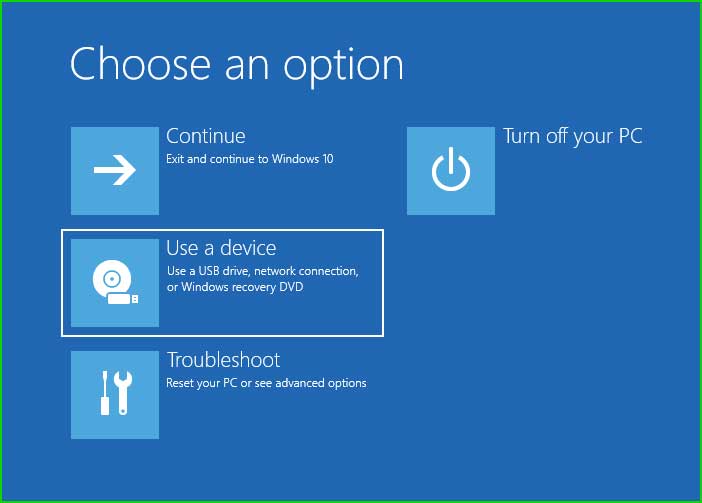
chkdsk /F
BOOTREC /FIXMBR
BOOTREC /FIXBOOT
BOOTREC /RebuildBcd
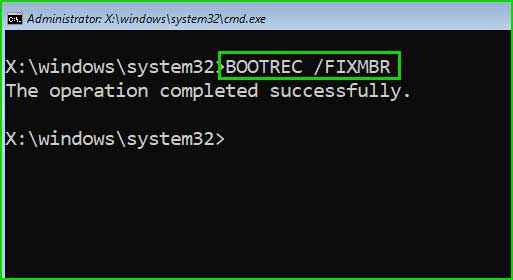
Method 7: Repair Windows 10 Installation
Repairing Windows 10 Installation will fix all the flaws of windows 10/11 and let you log in and works smoothly on the PC. This method requires a bootable Windows 10/11 USB drive.
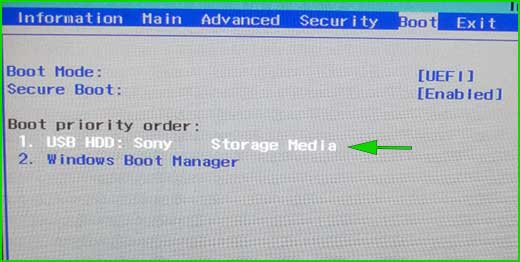
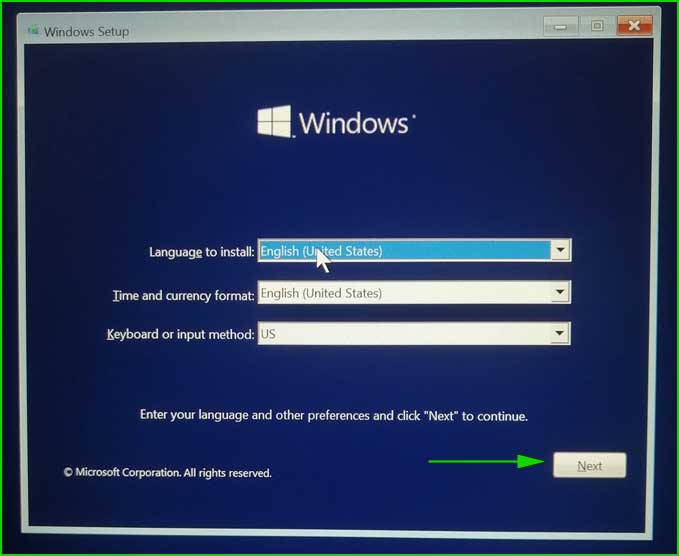
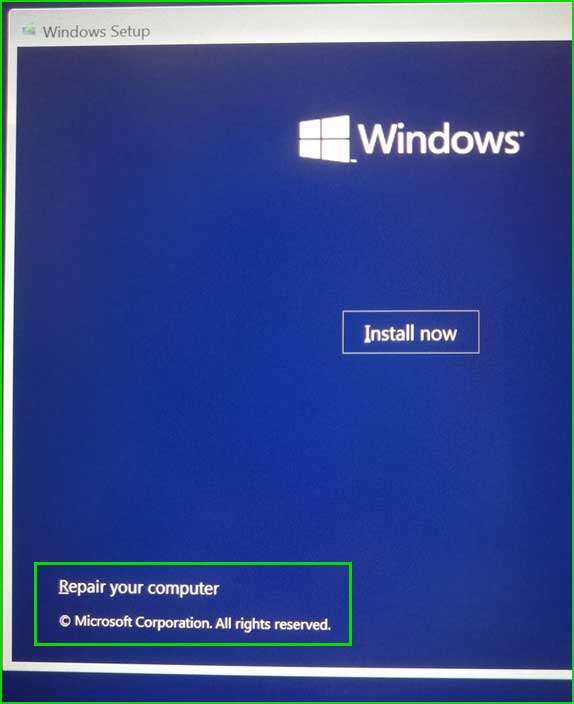
Summary
In this article, I have discussed 7 special but genuine methods to fix 0x0000007B – INACCESSIBLE_BOOT_DEVICE error on your PC. Apart from this error, if you are not able to start your PC, this article might help you a lot to boot your PC.

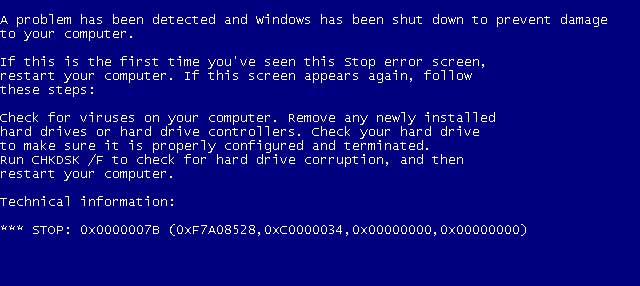

 Over 18 Million Drivers Available to Download.
Over 18 Million Drivers Available to Download.